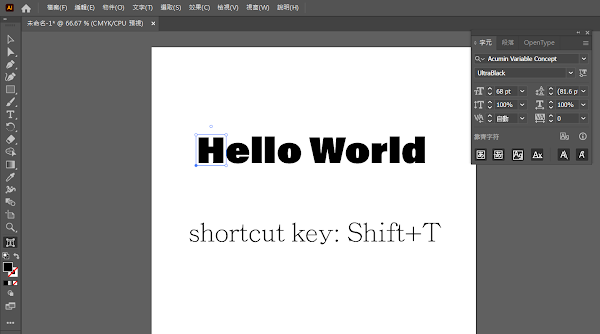Excel 實用技巧-資料剖析-2招分隔符號及固定闊度-幫你分排好資料
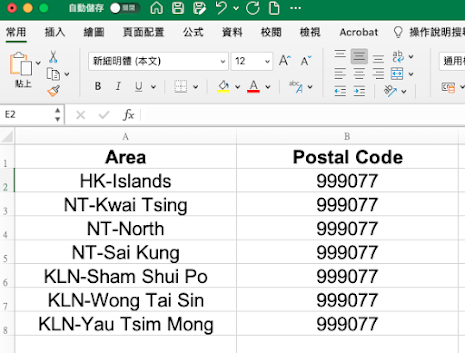
Excel 實用技巧-資料剖析-2招分隔符號及固定闊度-幫你分排好資料 如果上司交給你一大堆文字及數字資料,而又是亂糟糟的,可能會沒什麼頭緒, 這裡EXCEL 有個資料剖析功能,幫你分開排好資料。 假設你想將地方分區,如NT- Kwai Tsing 分開兩欄,那關鍵就是 - 符號。 按上方資料->資料剖析 按分隔符號,而後選以 - 分隔 在這個情況是用 - 分隔,但其他情況可選分號,逗號,空格等。 成功一鍵分隔。 像這情況,如果兩者有分隔距離的話,可用固定闊度選項。 用滑鼠按一下位置設定分隔線,就可定出分隔位置。 成功了! 這樣容易分隔重要資料,就能方便整理觀看。