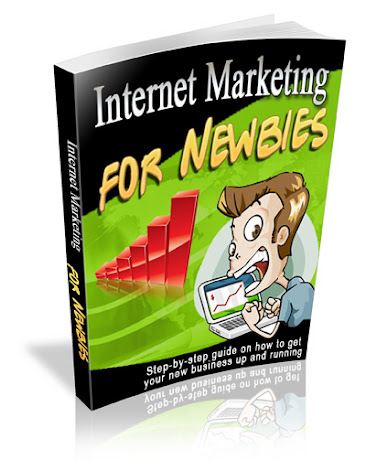為何在電腦中,重要文件不要放在C DRIVE(C 驅動器) ? 建立磁碟區 partition ,分散風險。

為何在電腦中,重要文件不要放在C DRIVE(C 驅動器) ? 建立磁碟區 partition ,分散風險。 在電腦中,將重要文件不放在C drive 的原因主要有以下幾點: 系統分區風險:C drive 通常是安裝操作系統的位置,而操作系統是電腦運行的核心組件。如果將重要文件存放在C drive 中,存在著系統出現問題或需要重新安裝操作系統的風險。在這種情況下,C drive 上的數據可能會丟失或變得不可用。如果將系統重灌,所有在系統C drive 的資料將會消失。 數據安全性:C drive 通常是許多惡意軟件和病毒攻擊的主要目標之一。如果將重要文件存放在C drive 中,有較高的風險使其受到惡意軟件的感染或損壞。將重要文件保存在其他驅動器或分區中,可以增加這些文件的安全性,減少受到惡意攻擊的機會。 系統性能:C drive 上的操作系統和相關系統文件可能會占用大量磁盤空間。如果將大量重要文件存放在C drive 中,可能會導致磁盤空間不足,進而影響系統的運行和性能。將重要文件存放在其他驅動器或分區中,可以保持C驅動器上的磁盤空間供系統使用,有助於確保系統的順暢運行。 我們可以在C Drive 中建立一個或以上 partition磁碟分區,在Window 搜尋中打入建立及格或化硬碟分割,就會去到磁碟管理的工具介面: 將重要文件存放在C Drive 外的位置,而是建立磁碟分區,有助於以下幾個方面: 系統管理:建立磁碟分區可以幫助更有效地管理和組織電腦的儲存空間。將操作系統和系統文件放在單獨的分區,而將重要文件存放在其他分區中,可以使系統和數據分離。這樣做可以使系統維護和升級更加方便,並且在重新安裝操作系統或修復系統錯誤時,不會影響到重要文件。 數據保護:將重要文件存放在獨立的分區中可以提高數據的安全性和保護。如果系統出現故障或需要重新安裝操作系統,重要文件所在的分區可以保持不受影響,從而減少數據損失的風險。 磁盤管理和性能:建立磁碟分區可以幫助最佳化磁盤空間的使用和管理。將重要文件存放在單獨的分區中,可以避免C Drive 上的系統文件佔用過多的磁盤空間,從而確保系統的順暢運行。 看上圖電腦C Drive 大概有475.7GB 右Click C Drive ,按壓縮磁碟區 然後打入想要新增磁碟區的容量。 就可以新增磁碟區。 把磁碟區分配一個代