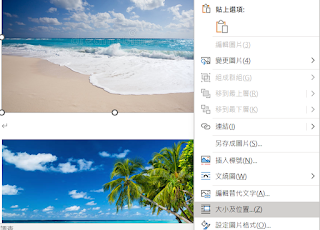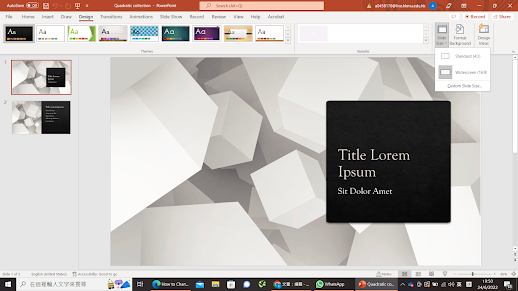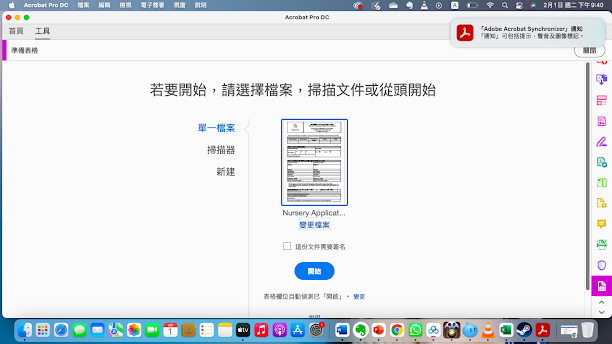Google 文件 VOICE TYPING 語音打字功能介紹,省卻很多時間功夫! (短文介紹)
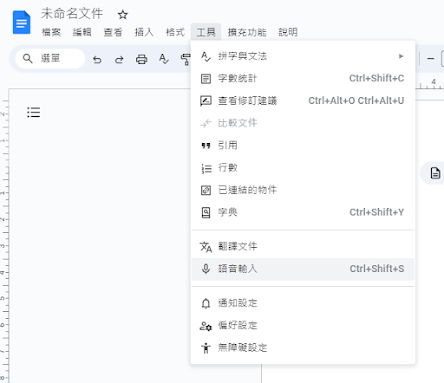
Google 文件 VOICE TYPING 語音打字功能介紹,省卻很多時間功夫! (短文介紹) 本文參考自: Voice Typing: Transcribe audio using Google Docs - Google News Initiative Google 文件(Google Docs)的語音打字功能是一項允許用戶透過其語音來輸入文字的便利工具。 第一步: 打開Google 文件(需要連接網際網路)。 點擊「工具」菜單。 從下拉選單中選擇「語音打字」功能。 使用語音打字 在語音打字工具啟用後,點擊麥克風圖標開始語音輸入。 可選擇語言,如英文,國語,廣東話,日文,韓文等多程語言。 筆者實測,語音打字功能容易,但比較難以語音加上標點符號。 注意事項: 麥克風是運作正常,並且給予權限Google 文件。 如果你使用手機或錄音機錄製了一段錄音,可在播放時將其靠近電腦麥克風,嘗試做出語音打字的效果。如果錄音的聲音夠清晰,大部分內容應該可以轉錄,這運用在日常工作和生活中很便利。 坊間有些錄音轉文字的AI軟件都要收費,大家可試試這個(免費的喔)。 不過前提是避免背景噪音,因為可能會影響語音識別。