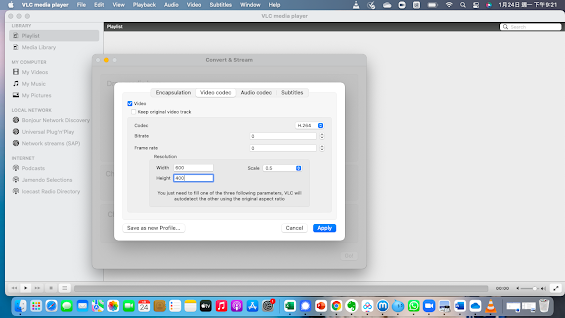PDF 不同處理方法,免費ONLINE WEBSITE,分割,合併,轉WORD,轉JPG。
PDF 不同處理方法,免費ONLINE WEBSITE,分割,合併,轉WORD,轉JPG。 HI,小薯仔今日介紹PDF 不同處理方法: 做文書工作時,少不了要處理PDF 免費ONLINE CONVERTER WEBSITE www.ilovepdf.com , www.cleverpdf.com 以下是一些例子,要將SCAN了的多頁文件分割成PDF,有: https://www.ilovepdf.com/split_pdf 將幾份不同PDF,合併成一個PDF https://www.ilovepdf.com/merge_pdf 如果PDF FILE 太大,可壓縮SIZE https://www.ilovepdf.com/compress_pdf 有時想抄或更改PDF 內容,最方便方法就是轉WORD, 推介這個。 https://www.cleverpdf.com/zh-tw/pdf-to-word 更可以轉成EXCEL,POWERPOINT,JPG 等。 如果想將圖像轉PDF,這個網頁可以轉成JPG https://www.cleverpdf.com/zh-tw/jpg-to-pdf 想將PDF 重新排序,可試這個: https://www.cleverpdf.com/zh-tw/rearrange-pdf-pages 遇到重覆或不想要的PDF單獨頁面,想把它在全個多頁PDF FILE 刪除可以怎辦呢? https://www.cleverpdf.com/zh-tw/delete-pdf-pages 以上LINK,幫到你。 PDF online edit 功能強大,但要EDIT 及把PDF 製成可填表格的進階功能,就需要更強大的Adobe Acrobat Pro DC。稍後會為大家介紹。 謝謝觀看!