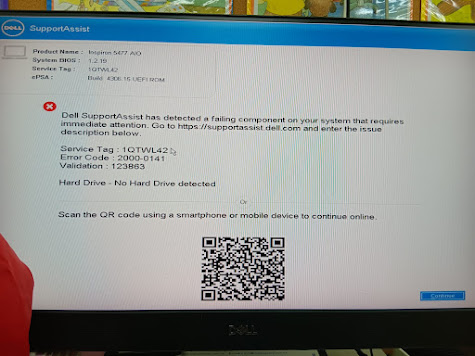Photoshop 101 Tips (English Video) Photoshop 101 小技巧(英文影片)
Photoshop 101 Tips (English Video) Photoshop 101 小技巧(英文影片) 筆者分享一個Photoshop 101 小技巧的英文影片,供大家參考,作為日常創作小撇步。 亮點: 如用transparent mask 做浮水印, 保護你的版權 在影相時製造光源點: 例如三點打燈法,三 點打燈法來自三個光源:主光(key light)、補光(fill light)以及背光(back light)。 在著名相片素材網站Shutterstock 就有詳細介紹: 影片打光技巧 (連結在此) 如果要獨立表示出一個影像的某部份,可以將它調至模糊,Photoshop 的濾鏡—>模糊—>高斯模糊可以做到。 如果要突出相片某部份,可將背景設為黑白。在photoshop 的影像—> 調整—> 黑白 可以做到黑白的效果。 以上影片大概是一些點子,可以在影像處理中做好一些。
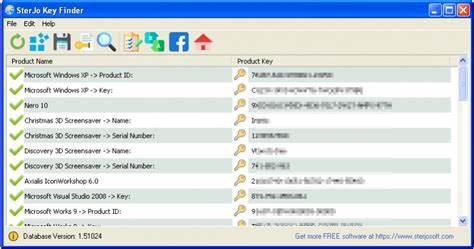


.jpg)