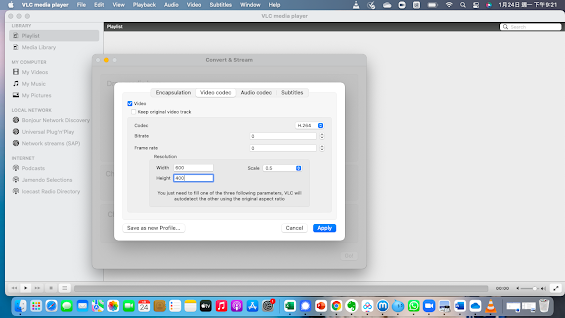如何用Adobe Acrobat Pro DC 製作可供填寫的PDF 表格?如何在PDF 放入WEBSITE 連結,一按就去到?
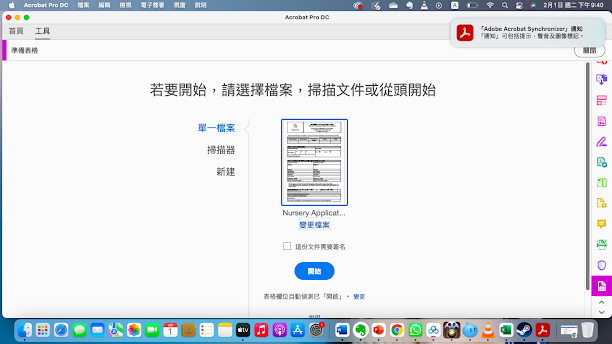
如何用Adobe Acrobat Pro DC 製作可供填寫的PDF 表格?如何在PDF 放入WEBSITE 連結,一按就去到? Adobe Acrobat Pro DC 是一個功能強大的PDF 處理軟件。 有時,我們填表格,發現有些表格可在PDF直接填寫,這是如何做到的呢? 打開Adobe Acrobat Pro DC工具頁面,有個填寫表格選項。 按一下,然後按要修改的PDF,打開。 大多數的PDF都會自動把要填的空格轉成可填寫的格式,如上圖。 如需加添欄位,可參考上圖按鍵。 這樣,另存新檔,輕鬆做好可供填寫的PDF 表格了。 如何在PDF 放入WEBSITE 連結? 打開工具頁面的編輯PDF 打了網址後按連結--》新增/編輯網頁或文件連結 而後在要連結的地方劃方框。 之後,在選項視窗可選按連結後是否另開網頁視窗。 及設定是否加線段突顯連結及線段顏色等。 然後打上要連結的網址。 就可以放入WEBSITE 連結,一按就去到。 注意喔,Adobe Acrobat Pro DC是付費軟件。 如果訂購ADOBE CLOUD 系列可包括在內。